الرسومات في
Word
هناك نوعان أساسيان للرسومات التي يمكن استخدامها لتحسين مستندات Microsoft
Word: الكائنات الرسومية والصور.
الكائنات الرسومية: الأشكال التلقائية، والمخططات والمنحنيات، والخطوط،
وWordArt. تعتبر هذه الكائنات جزء من مستند Word. استخدم شريط الأدوات رسم
لتغيير هذه الكائنات وتحسينها مع الألوان، والنقش، والحدود، والتأثيرات
الأخرى.
الصور: هي رسومات تم
إنشاؤها من ملف آخر. هي تتضمن الصور النقطية، والصور الممسوحة والصور
الفوتوغرافية، وClipArt. باستطاعتك تغيير وتحسين الصور باستخدام الخيارات
على شريط أدوات الصورة وعدد محدود من الخيارات على شريط أدوات الرسم. في
بعض الحالات، يتوجب علينا فك تجميع الصورة وتحويلها إلى كائن رسومي قبل
استخدام خيارات شريط أدوات الرسم.
لوحة الرسم القماشية: عند إدراج كائن رسومي في Word، توضع لوحة الرسم القماشية حوله. تساعدك لوحة
الرسم القماشية في ترتيب الرسم في المستند.

عند إدراج صورة، لا يتم وضع لوحة الرسم القماشية حوله تلقائياً؛ ومع ذلك،
يمكن إضافة صورة إلى لوحة الرسم القماشية.تساعدك لوحة الرسم القماشية في
إبقاء أجزاء الرسم مع بعضها، ويعتبر ذلك مفيد إذا تألف الرسم من عدة
أشكال.توفر لوحة الرسم القماشية أيضاً حدوداً مشابهة للإطار بين الرسم
وباقي المستند. افتراضياً، لا يكون للوحة الرسم القماشية حداً أو خلفية،
ولكن يمكن تطبيق التنسيق عليها كما تطبقه على أي كائن رسومي.
*
إضافة شكل تلقائيعلى شريط الأدوات رسم، انقر فوق أشكال تلقائية، أشر إلى فئة، ثم انقر فوق
الشكل المطلوب.
انقر في المكان حيث تريد إدراج الشكل التلقائي.
تغيير شكل
حدد الشكل التلقائي. يدل وجود مقبض ضبط أصفر اللون على الشكل على أنه يمكن
تغيير الشكل. وقد لا تتضمّن بعض الأشكال مقابض ضبط مما يعني أنه يمكن تغيير
حجمها فقط. ضع مؤشر الماوس فوق مقبض الضبط الأصفر اللون.
اضغط باستمرار زر الماوس واسحب المقبض من أجل تغيير الشكل.
تغيير شكل إلى شكل آخر
حدد الشكل التلقائي الذي تريد تغييره. على شريط الأدوات رسم، انقر فوق رسم،
أشر إلى تغيير الشكل التلقائي، أشر إلى فئة، ثم انقر فوق الشكل المطلوب.
 إدراج مربع نص
إدراج مربع نصعلى شريط الأدوات رسم، انقر فوق مربع نص. انقر أو اسحب في المستند الموقع
حيث تريد إدراج مربع النص.
عند إدراج مربع نص، تظهر لوحة الرسم القماشية حوله، ولكن يمكنك سحب النص
خارجها إن شئت.
إضافة خط رسمإضافة خط أعلى النص أو تحته
حدد النص الذي تريد أن يظهر ضمن خطوط رسم. في القائمة تنسيق، انقر فوق حدود
وتظليل، ثم فوق علامة تبويب حدود.
حدد نمط الحد، والعرض، وخيارات اللون التي تريدها. تحت معاينة، انقر أعلى
وأسفل النص المعروض في المخطط.
إدراج خط مزخرفانقر في المكان الذي تريد إدراج الخط فيه. على القائمة تنسيق، انقر فوق
حدود وتظليل.
انقر فوق خط أفقي. ثم انقر فوق الخط الذي تريد إدراجه.
*
*
*

*
رسم خط أو رابطعلى شريط الأدوات رسم، انقر فوق أشكال تلقائية، وأشر إلى خطوط الرسم، ومن
ثم انقر فوق نمط الخط الذي تريده.
اسحب لكي ترسم خطاً.
لتقييد رسم الخط بحيث تكون له زاويا بقياس 15 درجة من نقطة بدايته، اضغط
SHIFT باستمرار بينما تسحب.
لتطويل الخط في اتجاهات متقابلة من نقطة النهاية الأولى، اضغط CTRL
باستمرار بينما تسحب.
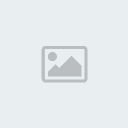 إضافة رؤوس سهمية أو إزالتها
إضافة رؤوس سهمية أو إزالتهاعوضاً عن لصق الرؤوس السهمية على خطوط الرسم أو إزالتها منها، يمكن تغيير
نمط خط الرسم لإظهار التنسيق المطلوب.
حدد خط الرسم الذي تريد تغييره.
يمكنك إضافة رأس سهمي إلى خط رسم أو خط رابط فقط.
على شريط الأدوات رسم، نفّذ أحد الإجراءين التاليين:
لإضافة رأس سهمي واحد أو اثنين، انقر فوق نمط السهم ، ثم فوق النمط
المطلوب.
لإزالة كافة الرؤوس السهمية، انقر فوق نمط السهم ، ثم فوق نمط السهم 1 (بلا
رؤوس سهمية)


